
Como cambiar el puerto de escritorio remoto
Cuando trabajas con escritorio remoto en sistemas windows es recomendable cambiar el puerto de escritorio remoto para dotar de mayor seguridad al servidor.
Por defecto, cuando un usuario intenta conectar al servidor se utiliza el puerto 3389. Cuando un usuario intentar conectar al servidor solamente debe poner la IP pública (desde internet) o la IP privada (desde red local) en la conexión a escritorio remoto para acceder al inicio de sesión del servidor.
Existen bots que permiten averiguar la contraseña almacenada en un equipo. Estos sistemas suelen usar la fuerza bruta y, aunque se pueden utilizar sistemas de bloqueo que protejan la contraseña, siempre es mejor cambiar el puerto de escritorio remoto.

PASOS PREVIOS:
- Comprobar que el puerto que queremos utilizar esté disponible.
- Permitir el acceso a través del Firewall usando el nuevo puerto.
- En caso de conexiones externas, comprobar que el router tenga el nuevo puerto abierto hacía el servidor.
Estos pasos son importantes ya que pueden provocar que al cambiar el puerto de escritorio remoto no tengamos acceso al servidor.
CAMBIAR EL PUERTO DE ESCRITORIO REMOTO:
- Acceder al registro de windows. (Ejecutando el comando regedit).
- Buscamos la clave HKEY_LOCAL_MACHINE\System\CurrentControlSet\Control\TerminalServer\WinStations\RDP-Tcp\PortNumber
- EDITADO: En versiones modernas la ruta puede haber cambiado a: HKEY_LOCAL_MACHINE\System\CurrentControlSet\Control\TerminalServer\WinStations\Session\PortNumber
- Hacemos doble click en la clave PortNumber para modificarla o bien pinchamos en el menú de Edición, en la opción Modificar.
- En la ventana de edición seleccionamos «Decimal» y escribimos el nuevo puerto a utilizar.
- Cerramos la ventana pulsando Aceptar
- Ahora necesitamos reiniciar el servidor o bien reiniciar solamente el servicio de escritorio remoto
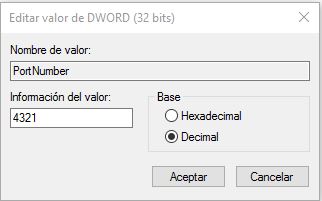
Ahora ya nadie podrá acceder al servidor utilizando únicamente la dirección IP sino que necesitará indicar también el puerto. Para ello, en la conexión a escritorio remoto deberás poner la IP, seguida de dos puntos (:) y el número de puerto.

Si al intentar conectar después de cambiar el puerto de escritorio remoto tenemos problemas, habría que revisar los PASOS PREVIOS indicados para comprobar que todo es correcto.
Fuente: https://support.microsoft.com/es-es/kb/306759
Sobre el autor
David Navarro
Ingeniero Informático, programador a ratos y aprendiz a tiempo completo.
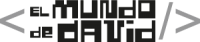


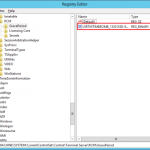
Another or additional solution could be to use the auto-blocker tools like RdpGuard in order to automatically block attacker’s IP addresses after the number of failed login attempts.